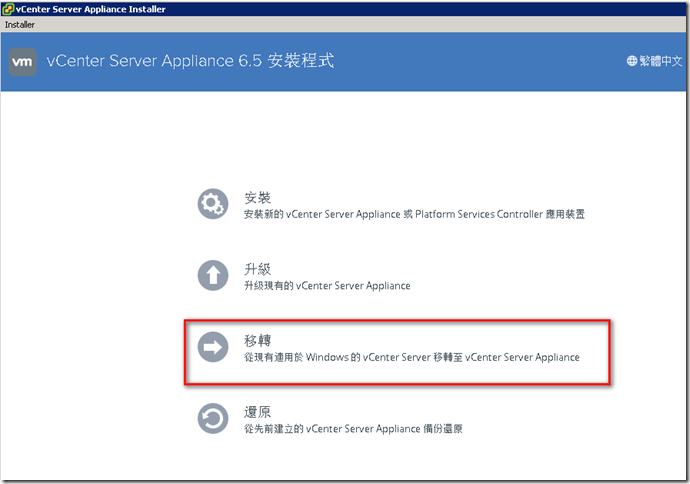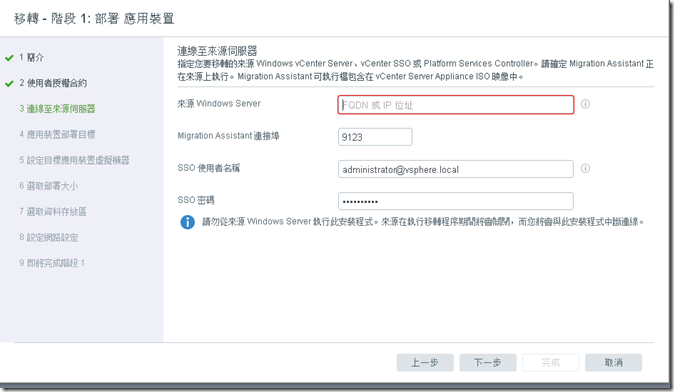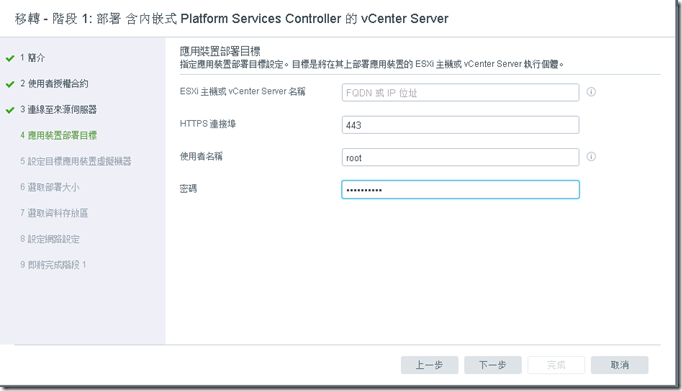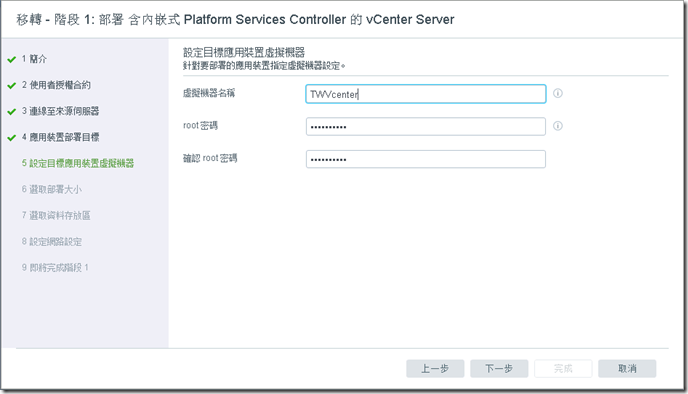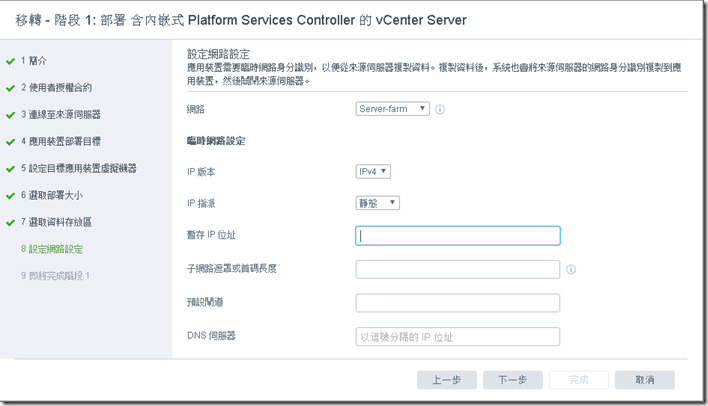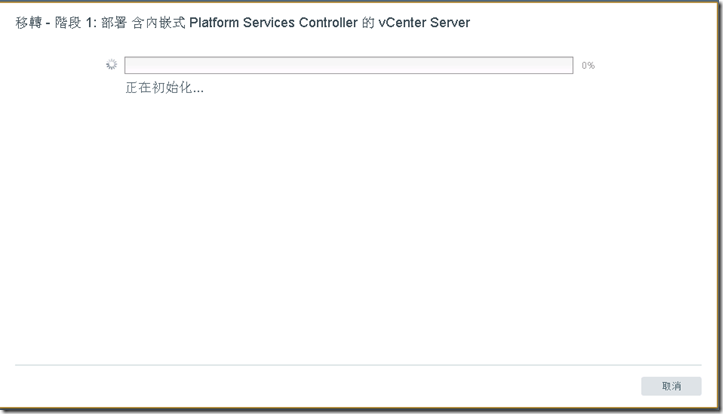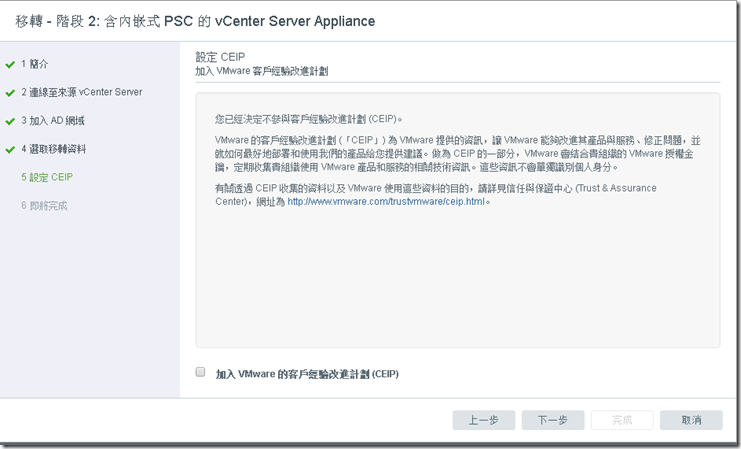1.Line 建立 新群組,這邊建一個 Core-ServerTeam 測試群組
2.到 Line Notify 取得權杖
https://notify-bot.line.me/zh_TW/
到 個人服務 ,發行權杖

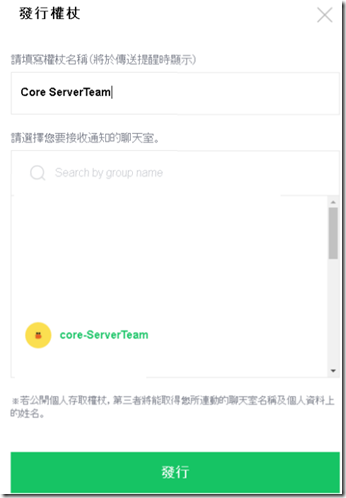

在 Line 上會出現Line Notify, 將 Line Notify 加入 群組
3.公司裡面,如果沒有直接對外,測試 走 proxy,看看 Line 是有收到 訊息
curl -x proxy:80 -v -X POST -H "Authorization: Bearer xxxxxxxxxxxxxx" -F "message=test: test" https://notify-api.line.me/api/notify
4.新增 Script
在zabbix 2.x版本中,當有Alarm通知時,默認會傳3個參數給 Script,它分別為是$1(發送給誰)、$2(發送標題)、$3(發送內容)
在zabbix 3.x版本中,建立 media type時,可以設定 (Administration >> Media types >> Create media type)
vi /usr/local/zabbix/script/line_notify.sh
#!/bin/sh
export PATH="/usr/local/bin:/bin:/usr/bin:/usr/local/sbin:/usr/sbin:/sbin"
export LANG=C
access_token="xxxxxxxxxxxxxxxxxxxxxxxxxx"
subject=$1
body=$2
# LINE Notify
curl -x Proxy:80 -X POST -H "Authorization: Bearer ${access_token}" -F "message=${subject}: ${body}" https://notify-api.line.me/api/notify
exit 0
5.修改權限
chmod 755 line_notify.sh
chown zabbix:zabbix line_notify.sh
6.測試 Line Notify 是否有收到訊息
./line_notify.sh test test
7.Zabbix 設定
Configuration >> Actions >> Alarm_Line to Zabbix administrators
Operations >> Operations >> New
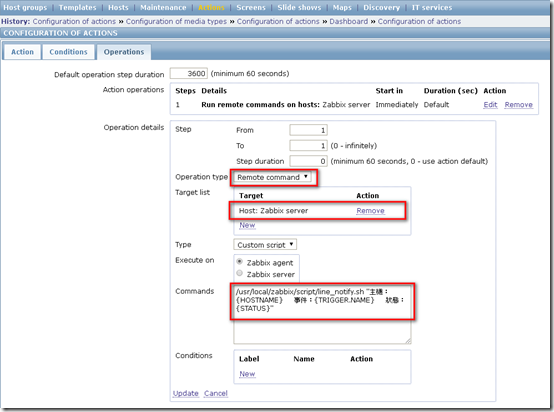
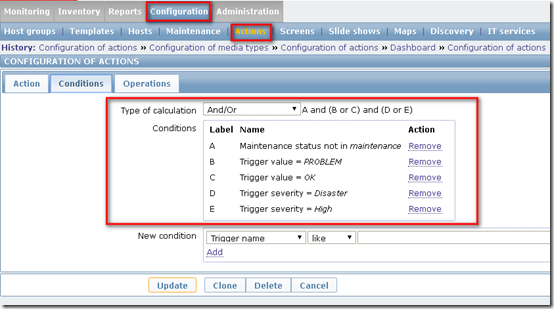

測試 Line 群組,是否可以收到 訊息

參考: